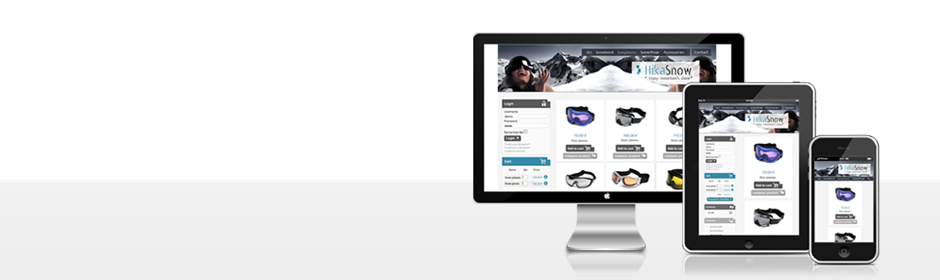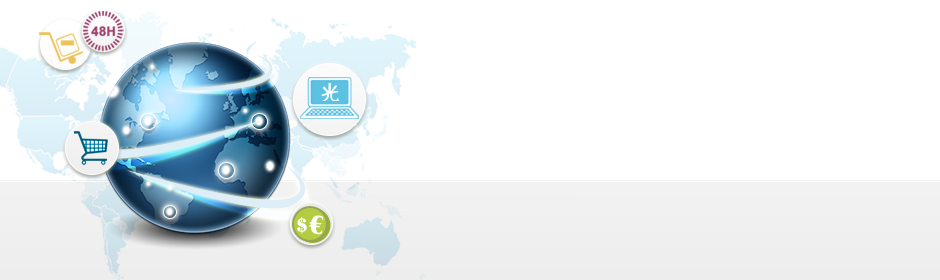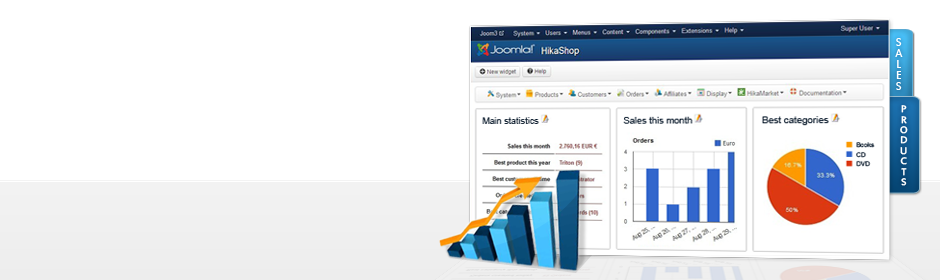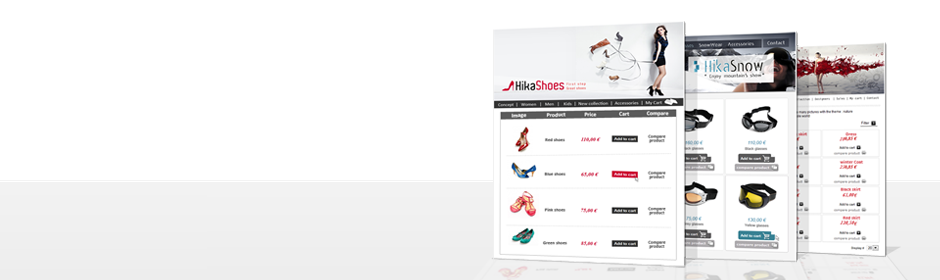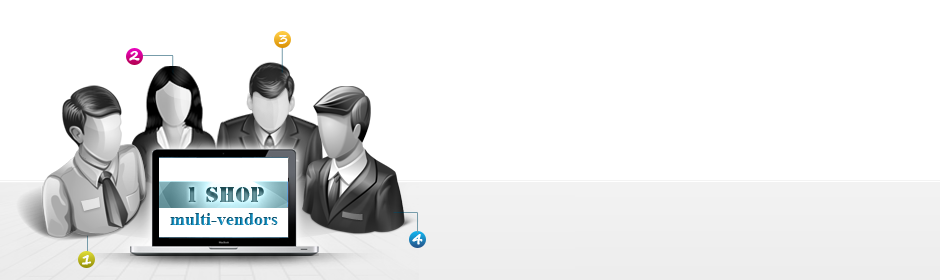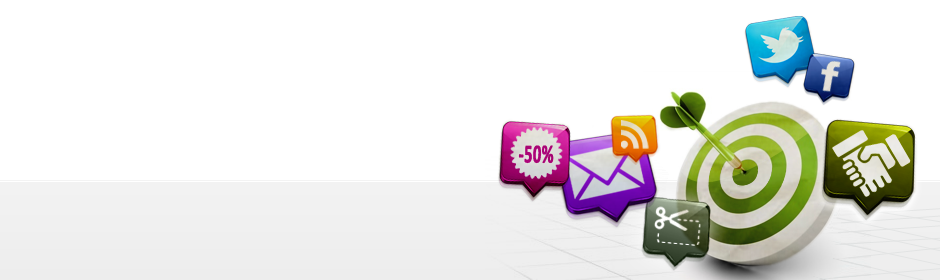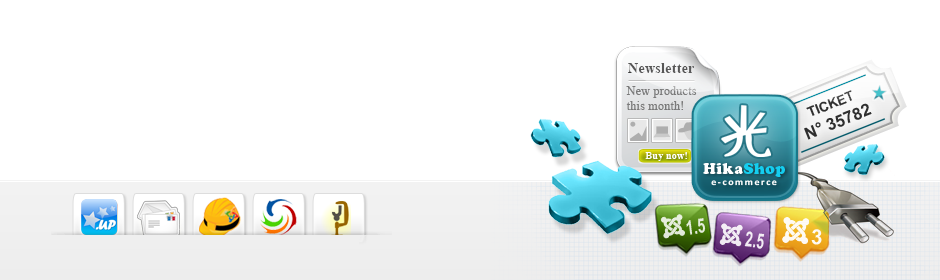Description
This screen enables you to configure the ShipStation plugin. ShipStation's purpose is to enable you to manage and follow precisely all your delivery orders.
For example, after an order reaches the verified status and is to be delivery, ShipStation will follow your order and send you critical data about the delivery status, like carrier, tracking number and shipping status.
So, you can configure your plugin in order to allow data communication between your merchant site and ShipStation, that will be the point of this tutorial.
Download the ShipStation plugin
In order to get the ShipStation plugin, you need to download the plugin here : Download ShipStation Plugin
Main Information
With Shipstation on your merchant site, your HikaShop can update your orders status, and fill some order shipping data.

Plus, If you want to, you will be able to automatically notify your customer with an email containing the new status, the carrier and the tracking number. Let's see how to configure this different points in the following sections.
Access Hikashop Shipstation plugin settings
First, we have to go to the ShipStation plugin setting page. Follow the different steps :
From the administrator page, go to "Extensions" then "Plugin manager".

In the Plugin Manager page, use the search box, and type "shipstation".

Click on search button and the shipstation plugin will appear. Click on its name.

Here, in the ShipStation plugin settings, you'll see different parts that we will now describe.
Hikashop ShipStation plugin configuration

Part 1 :
- Username : This is where you have to type your ShipStation username.
- Password : Same idea than above, but for your password.
NOTE : The Username & the Password is only known by you. You can access them in the Shipstation setting page. That will allow ShipStation to recognize your notification and vice-versa. So it's important that these references must be kept secret.
ATTENTION! : Due to your Shipstation plugin processing, it forbidden to define a username or a password with an
"@".
- For ShipStation setting page : keep the url path but adapt it, in details replace "YourWebsite" for your website, example "hikashop.com" and this path has to be set in your ShipStation account settings page.

Part 2 :
- Email notification to customer : Choose if your customer will be notified when his order is getting shipped.
Use Shipstation for : Define which kind of order will be send to Shipstation, Switch to "Unpaid orders" if for example, you have to be pay when the shipping is arrived to the customer.
"Paid orders"(With Invoice) will only send to Shipstation, orders which have his Invoice created.
NOTE :Take time to look about this option in HikaShop -> Configuration.
Then, select Order in Main configuration.

Like this, you will define the required status to edit the order invoice, and so, the important point here, is that if you define for example "shipped".
Orders without shipped status (and so here for the example without invoice), never be send to Shipstation.

- Update order status : Do you authorize your ShipStation plugin to change the order status (choices are "confirmed" or "shipped") or not.
- Debug mode : Switch on ("yes") or off ("no") to allow your Hikashop ShipStation plugin to fill the log file, especially if there is any trouble. The log file is here to see debug data. This will help in finding where the trouble is with the setup of the plugin if something doesn't work with it.
NOTE : If you don't know how find or learn more about the log file, go here
ShipStation setting configuration
Click on the cogwheel icon.

Click on "Order Management"

Then, go on "Selling Channels"

Go there to connect and test communication between your plugin and the shipStation Api.

In the search input type "custom", and then click on the "custom store" icon.

Here, you have to fill your "username" and your "password", the same references than in your Hikashop ShipStation plugin, and the URL given to you in your Hikashop ShipStation plugin.
Note : For example if your website address is "www.hikashop.com", your URL to custom XML Page will be : "https:// OR http://www.hikashop.com/index.php?option=com_hikashop&ctrl=shipstation".

You must test your connection by clicking on the "Test Connection", and if everything goes well, you will see this!

Your merchant site is now connected to ShipStation, this will allow you to manage and follow all yours orders in your ShipStation account.
Common issues
You have troubles when setting your Shipstation setting? Look among most reported errors and discover maybe the solution!
More precisely, when you enter your custom store and Test Connection instead of having this :

You have an error message, let's see how to proceed :
Error message : Store Configuration
We received an error testing the Custom store: Invalid XML. Error: 'Root element is missing." We received: "
In this case, it's possible that Shipstation can't reach your plugin.
Check that all your Shipstation references match.
More precisely, Username and Password in your HikaShop Shipstation plugin (Extensions -> Plug-in Manager -> ShipStation plugin),
Must be identical in ShipStation setting page.
Check your server configuration, it must allow access to your website from Shipstation.
Error message : Store Configuration
We received an error testing the Custom store: An error was encountered while attempting to test the connection
Check your URL to Custom XML Page.
If your website address is "www.hikashop.com", your URL to custom XML Page will be : "https:// OR
http://www.hikashop.com/index.php?option=com_hikashop&ctrl=shipstation".
 HIKASHOP ESSENTIAL 60€The basic version. With the main features for a little shop.
HIKASHOP ESSENTIAL 60€The basic version. With the main features for a little shop.
 HIKAMARKETAdd-on Create a multivendor platform. Enable many vendors on your website.
HIKAMARKETAdd-on Create a multivendor platform. Enable many vendors on your website.
 HIKASERIALAdd-on Sale e-tickets, vouchers, gift certificates, serial numbers and more!
HIKASERIALAdd-on Sale e-tickets, vouchers, gift certificates, serial numbers and more!
 MARKETPLACEPlugins, modules and other kinds of integrations for HikaShop
MARKETPLACEPlugins, modules and other kinds of integrations for HikaShop